
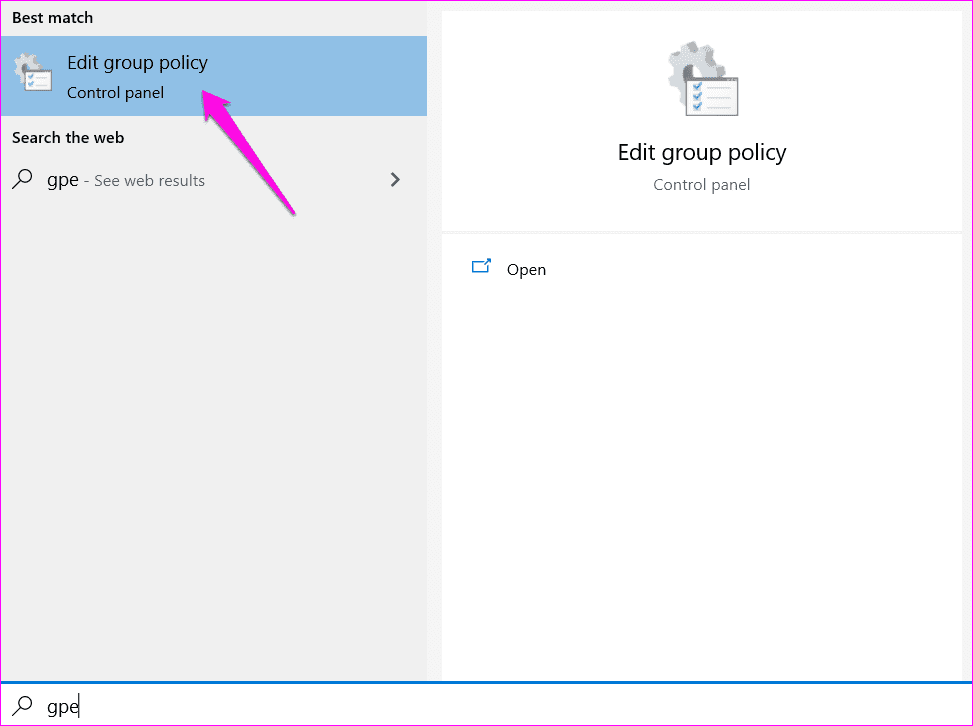
- #WINDOWS 10 DISABLE TASK VIEW WHEN SNAP ASSIST HOW TO#
- #WINDOWS 10 DISABLE TASK VIEW WHEN SNAP ASSIST ANDROID#
- #WINDOWS 10 DISABLE TASK VIEW WHEN SNAP ASSIST WINDOWS#
Just set it to Off and Snap will be immediately disabled. Its sub-features address options like Snap Assist, but if you want to turn off snapping entirely, that top option is the one you’re looking for.
#WINDOWS 10 DISABLE TASK VIEW WHEN SNAP ASSIST WINDOWS#
You’ll see all your open windows so you can easily switch to a different one or, at any time hold down Alt and press Tab to toggle between all your opened apps. This option, which is enabled by default, is what controls the overall Snap feature in Windows 10. Keep in mind, you can also turn off certain features of Snap windows (without. To open Task View, simply click the Task View icon next to the Cortana Search Box, or hit Windows key + Tab.
#WINDOWS 10 DISABLE TASK VIEW WHEN SNAP ASSIST ANDROID#
Next, select Multitasking from the list of sections on the left, and then find the option labeled Arrange windows automatically by dragging them to the sides or corners of the screen. Taskbar & Action Center Widgets Snap Assist & Task View Teams Chat Touch & Pen Microsoft Store Android Apps File Explorer Apps Settings. Here’s how.įirst, launch the Settings app, found by clicking on the Start Button (the gear icon) or by searching for it via Cortana. For these folks, the good news is that it’s easy to turn off Snap in Windows 10. Some users, especially those with multi-monitor configurations, may not like it when Windows automatically messes with their desktop window layout.

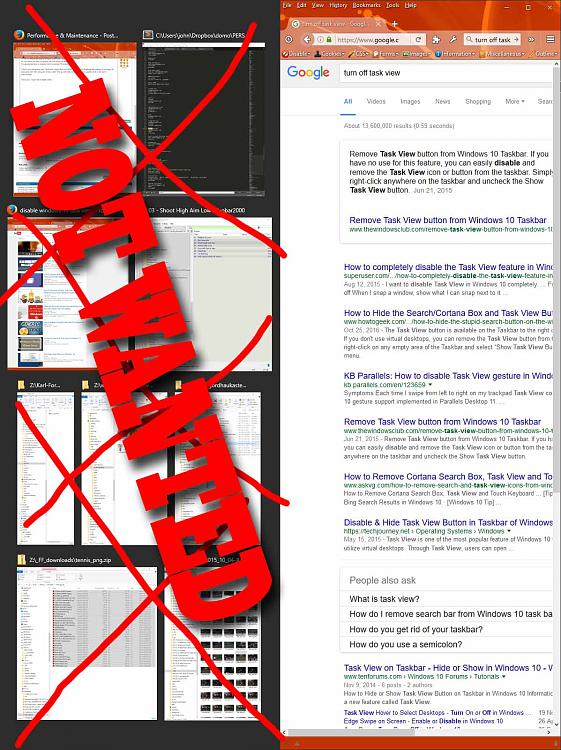
HKEYCURRENTUSERSOFTWAREMicrosoftWindowsCurrentVersionExplorerAdvanced. Then, make sure the WindowArrangementActive DWORD has value 0. This behavior is called Snap, and it’s a helpful feature that has been part of Windows in one form or another since Windows 7. I suggest you access to regedit to the follow route: HKEYCURRENTUSERControl PanelDesktop. On the right pane of the window, look for the option WindowArrangementActive and then double-click on it. From the registry editor, navigate to the location given below: HKEYCURRENTUSER \Control Panel\Desktop 3. For example, dragging and releasing on the right or left side of the screen will expand the window to fill exactly half of that side of the screen, dragging to the top of the screen will fill the entire screen, and dragging to one of the corners will expand the window to fill just that corner. Select System from the left pane and click on Multitasking on the right side of the window. Press Windows logo + R keys on the keyboard and then type in regedit in the command box and press Enter. If you let go of the mouse at this point, the window you were dragging will automatically expand depending on the location of where you dragged. In Windows 10, when you drag an application or system window to the edge of the screen, you’ll see a circular animation appear at your mouse cursor and a window outline expand to fill that portion of the screen.
#WINDOWS 10 DISABLE TASK VIEW WHEN SNAP ASSIST HOW TO#
Quick Tip: How to Turn Off Snap in Windows 10


 0 kommentar(er)
0 kommentar(er)
